Zdroj: https://wall.cz/mobility/vytvorte-si-vlastni-program-pro-vas-palm • Vydáno: 30.12.2007 10:01 • Autor: admin
Vytvořte si vlastní program pro váš Palm!
 Na to, aby jste si napsali program pro své PDA s Palm OS nemusíte být programátorem a nemusíte znát žádný programovací jazyk. Stačí mít k tomu program PDA Toolbox. Program PDA Toolbox lze stáhnout z domovské stránky programu. Standardní verze programu stojí $25 a máte 30 denní na vyzkoušení. Verze Professional stojí $49.95.
Na to, aby jste si napsali program pro své PDA s Palm OS nemusíte být programátorem a nemusíte znát žádný programovací jazyk. Stačí mít k tomu program PDA Toolbox. Program PDA Toolbox lze stáhnout z domovské stránky programu. Standardní verze programu stojí $25 a máte 30 denní na vyzkoušení. Verze Professional stojí $49.95.
Nejedná se o recenzi celého programu, ale o rychlé seznámení. Na to by jeden článek nestačil. Vytvoříme si v tomto programu jednoduchou aplikaci na evidenci adres, která bude mít tři formuláře.
- Hlavní formulář se seznamem kontaktů a tlačítka na nový kontakt, filtrování podle kategorií a konec aplikace.
- Druhý nabídne detail kontaktu, kde budeme zároveň zadávat nové adresy.
- Poslední formulář poslouží pro správu kategorií.
Po otevření programu se vám otevře formulář s novým projektem. Zde vyplníme potřebné informace o novém projektu:
- Application Name: název programu
- Creator ID: ID tvůrce (4 znaky)
- 30 Day Demo: zaškrtněte pokud vyváříte demo
- Enable GrayScale: zaškrtněte pro černobílé přístroje
- Beam Protect: zablokování Beam
- About Info: informace o aplikaci
- Hidden in Launcher: skrytí programu v launcheru
- CodeSet: zaškrtněte
Pokud si chcete vytvořit jinou (barevnou) ikonu programu, klikněte na tlačítko [Edit C] v Aplication Icon na formuláři projektu. Zobrazí se formulář na kreslení ikony. Ikona je o rozměru 32x32 bodů.
Máme vyplněné hlavní údaje o aplikaci. Vytvoříme postupně všechny tři formuláře kliknutím na ikonu New Form  . Po otevření nového formuláře zadejte níže uvedené informace a uložíte tlačítkem [OK]. Okno vlastností otevřete pravím tlačítkem na formuláři Form Properties nebo klinutím na ikonu
. Po otevření nového formuláře zadejte níže uvedené informace a uložíte tlačítkem [OK]. Okno vlastností otevřete pravím tlačítkem na formuláři Form Properties nebo klinutím na ikonu  .
.
První formulář.
Form name: Adresar
Druhý formulář.
Form name: Adresa
Zaškrtněte volbu Primary Databáze Form
Zrušte volbu Use Default Values
Databáze Name: Adresar_data (databáze s adresam)
Type: DATA
Creator ID: WALL
Třetí formulář.
Form name: Kategorie
Zaškrtněte volbu Primary Databáze Form
Zrušte volbu Use Default Values
Databáze Name: Adresar_kategorie (databáze s kategoriemi)
Type: CATA
Creator ID: WALL
V okně projektu vidíme seznam vytvořených formulářů.
Po vytvoření nového formuláře se zpřístupní ovládací první, které jsou v druhé nástrojové liště. Na formuláře přidáme ovládací první přetažením z nástrojové lišty do formuláře. Velikost ovládacího prvku můžete změnit tažením za malý žlutý čtvereček v pravé dolní části nebo ve vlastnostech prvku zadáním Height (výška) a Width (šířka). Dále postupně na vytvořené formuláře přidáme ovládací prvky. Začneme posledním vytvořeným formuláře.
1. formulář Kategorie
Budeme potřebovat tyto ovládací prvky:
- PushButton
 (tlačítka)
(tlačítka)
- Label
 (textový popis)
(textový popis)
- Field
 (vstupní pole, může být: text, číslo, datum, čas, … )
(vstupní pole, může být: text, číslo, datum, čas, … )
- Graffiti State Indicator

Postupně vložte do formuláře všechny prvky přetažením myši z panel ovládacích prvků. Ovládací prvky rozmístněte podle náhledu.

U všech těchto ovládacích prvků nastavíme potřebné vlastnosti. Dvakrát klikneme na ovládací prvek a zobrazí se formulář s vlastnostmi prvku. Po nastavení uvedených vlastností uložte tlačítkem [OK].
PushButton:
- Button text: |< Action: Go To First Rekord (jdi na první záznam)
- Button text: < Action: Go To Previous Rekord (jdi na předcházející záznam)
- Button text: Nová; Action: Create New rekord (vytvoř nový záznam)
- Button text: >, Action: Go To Next Rekord (jdi na následující záznam
- Button text: >|, Action: Go To Last Rekord (jdi na poslední záznam)
- Button text: Smaž, Action: Delete Current rekord (smaže aktuální záznam)
- Button text: Zpět, Action: Goto Form „Adresa“ (jdi na formulář adresa)
Label - Field Text: Kategorie
Field - Field Type: Text; ID: katg
Graffiti State Indicator - je bez vlastností
2. formulář Adresa
Budeme potřebovat tyto ovládací prvky:
- PushButton
 (tlačítka)
(tlačítka)
- Label
 (textový popis)
(textový popis)
- Field
 (vstupní pole, může být: text, číslo, datum, čas, … )
(vstupní pole, může být: text, číslo, datum, čas, … )
Postupně vložte do formuláře všechny prvky přetažením myši z panel ovládacích prvků. Ovládací prvky rozmístněte podle náhledu.

Field:
- Vstupní pole pro Jméno - ID: jmen, Field Type: text
- Vstupní pole pro Příjmení – ID: prij, Field Type: text
- Vstupní pole pro Ulice – ID: ulic, Field Type: text
- Vstupní pole pro Město – ID: mest, Field Type: text
- Vstupní pole pro PSČ– ID: pscc, Field Type: text
- Vstupní pole pro Naroz. – ID: naro, Field Type: text
- Vstupní pole pro Svát. – ID: svat, Field Type: text
- Vstupní pole pro Telef. – ID: tele, Field Type: text
- Vstupní pole pro Mobil – ID: mobi, Field Type: text
- Vstupní pole pro E-mail – ID: mail, Field Type: text
- Vstupní pole pro Poznámka – ID: pozn, Field Type: text
PushButton:
- Button text: Zpět; Action: Goto Form „Adresar (jdi na formulář Adresář)
- Button text: Smaž; Action: Delete Current Rekord (jdi na první záznam)
- Button text: << Action: Go To Previous Rekord (jdi na předcházející záznam)
- Button text: Nová; Action: Create New Rekord (vytvoř nový záznam)
- Button text: >> Action: Go To Next Rekord (jdi na první záznam)
- Button text: Kategorie; Action: Goto Form „Kategorie“ (jdi na první záznam)
Popup-List:
- ID: kate
- zvolte Database Link
- Type: CATA
- Creator: WALL
- Field ID: katg
Graffiti State Indicator - je bez vlastností
3. formulář Adresar
Budeme potřebovat tyto ovládací prvky:
- PushButton
 (tlačítka: Konec, Adresy)
(tlačítka: Konec, Adresy)
- Label
 (textový popis: Kategorie, Příjmení, Jméno)
(textový popis: Kategorie, Příjmení, Jméno)
- Popup
 (výběrové pole)
(výběrové pole)
- Table
 (tabelka ve které bude náhled na seznam adres)
(tabelka ve které bude náhled na seznam adres)
Postupně vložte do formuláře všechny prvky přetažením myši z panel ovládacích prvků. Ovládací prvky rozmístněte podle náhledu.
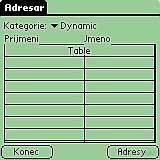
Push-Button:
- Button text: Konec; Action: Exit Application
- Button text: Konec; Adresy: Exit Application
Table:
-
Col 1, Field ID: prij, Width: 80 (sloupec s příjmením)
-
Col 2, Field ID: jmen, Width: 70 (sloupec s jménem)
-
Col 3, Field ID: kate, Width: 1 (sloupec s kategorií se nezobrazuje. Je zde pro zajištění možnosti filtrování kontaktů podle kategorie)
-
Table Source Database (propojení tabulky a databází):
-
Source (Filter with) Databáze Field: katt
-
Secondary (Table) Databáze Field: kate
Nastavení vlastností tabulky. Zde definujeme, jaké chceme zobrazit informace v tabulce, v jakém sloupci a zadáme šíři sloupce. Pro zajištění funkčnosti filtrování v tabulce musíme nadefinovat do Source (Filter with) Databáze Field: katt a do Secondary (Table) Databáze Field: kate.
Nastavení tlačítka [Konec].
Do pole Buton Text zadáme vlastní název tlačítka [Konec]. Nejdůležitější nastavení je pole Action. Zde vybereme akci Exit Application. Stejně nastavíme tlačítko [Adresy] a v poli Action vybereme Goto Form adresa.
Teď máme vytvořené všechny formuláře a k nim i ovládací prvky s nadefinovanými vlastnostmi a akcemi. Tím je program hotov. Přistoupíme k vygenerování souboru PRC. Přejděte do hlavního menu File / Generate Palm Application. Gratuluji, právě jste si vytvořili vlastní program. Soubor můžete nahrát do Palmu nebo simulátoru. Pokud jste nastavili vše správně jak popsáno máte program na evidenci kontaktů. Pod ne, pro jistotu jsem přiložil pracovní soubor adresar.pfa, kde si můžete vše překontrolovat. Podobným způsobem si můžete vytvořit program například na evidenci filmů. Vše zleží jen na vaši fantazii.
Návod na program Adresy.
Po prvním otevřením programu jsou databáze prázdné. Nejdříve naplníme databázi kategorií a následně přejdeme na formulář Adresy. Zde stiskneme tlačítko [Kategorie]. Zobrazí se formulář kategorií. Do pole Kategorie zadáme název kategorie a stiskneme [Nová]. Stejně postupujeme u dalších kategorií. Nadefinované kategorie je možno si prohlédnout listováním pomocí tlačítek. Chybnou kategorii lze smazat tlačítkem [Smaž]. Po skončení přejdeme na formulář Adresy stlačením tlačítka [Zpět].
Na formuláři Adresa můžeme zadávat první adresy. Postupně vyplníme všechny hodnoty. Vedle tlačítka kategorie je výběrové pole kategorií. Zde se zobrazí nadefinované kategorie. Pro zadanou adresu vybereme Kategorii, kam chceme adresu zařadit. Uložení nové adresy provedeme stlačením tlačítka [Nová]. Stejně jako u kategorií i zde můžeme listovat zadanými adresami pomocí tlačítek. Adresu smažeme stiskem tlačítka [Smaž]. Na hlavní formulář Adresy se dostaneme stlačením tlačítka [Zpět].
Zadanými adresami se postupně plní přehledová tabulka. Pokud je zadáno více adres, než má tabulka řádků, zobrazí se ve spodní části tabulky šipky pro listování v tabulce. V tabulce lze filtrovat podle kategorií výběrem kategorie v rozbalovacím seznamu nad tabulkou. Program ukončíme stlačením tlačítka [Konec].
 Na to, aby jste si napsali program pro své PDA s Palm OS nemusíte být programátorem a nemusíte znát žádný programovací jazyk. Stačí mít k tomu program PDA Toolbox. Program PDA Toolbox lze stáhnout z domovské stránky programu. Standardní verze programu stojí $25 a máte 30 denní na vyzkoušení. Verze Professional stojí $49.95.
Na to, aby jste si napsali program pro své PDA s Palm OS nemusíte být programátorem a nemusíte znát žádný programovací jazyk. Stačí mít k tomu program PDA Toolbox. Program PDA Toolbox lze stáhnout z domovské stránky programu. Standardní verze programu stojí $25 a máte 30 denní na vyzkoušení. Verze Professional stojí $49.95.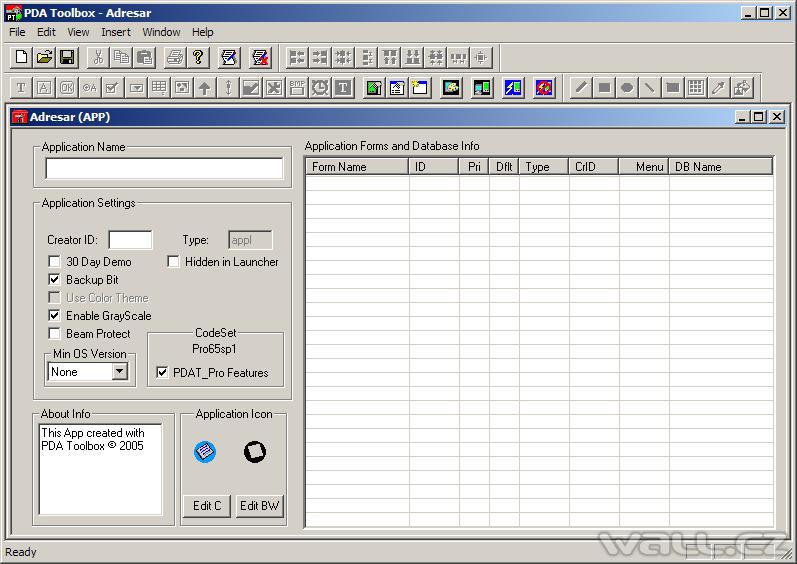
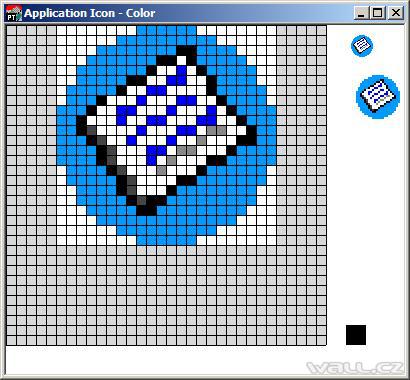
 . Po otevření nového formuláře zadejte níže uvedené informace a uložíte tlačítkem [OK]. Okno vlastností otevřete pravím tlačítkem na formuláři Form Properties nebo klinutím na ikonu
. Po otevření nového formuláře zadejte níže uvedené informace a uložíte tlačítkem [OK]. Okno vlastností otevřete pravím tlačítkem na formuláři Form Properties nebo klinutím na ikonu  .
.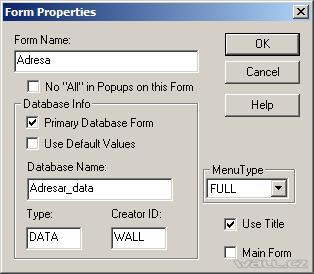
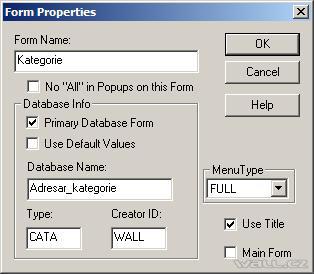
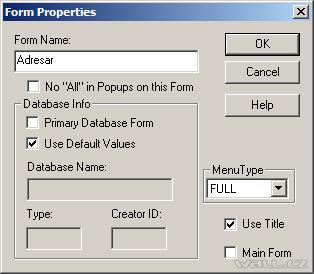
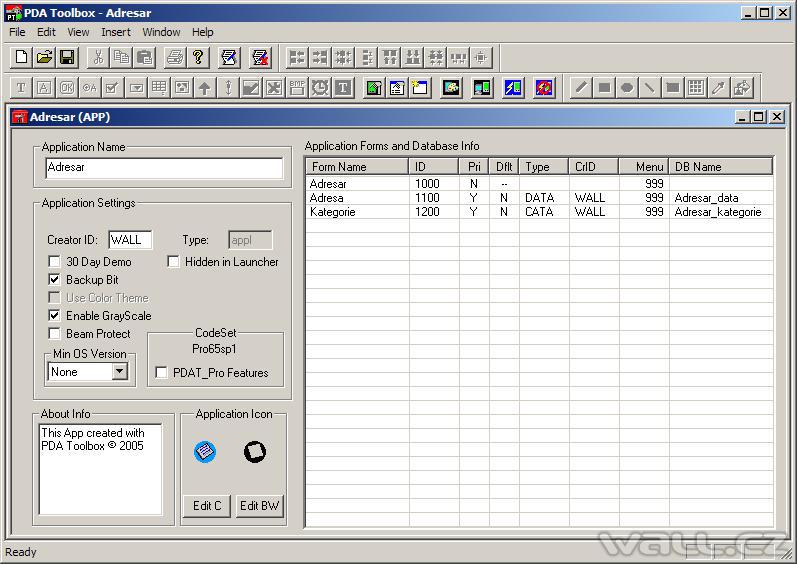
 (tlačítka)
(tlačítka) (textový popis)
(textový popis) (vstupní pole, může být: text, číslo, datum, čas, … )
(vstupní pole, může být: text, číslo, datum, čas, … )


 (výběrové pole)
(výběrové pole) (tabelka ve které bude náhled na seznam adres)
(tabelka ve které bude náhled na seznam adres)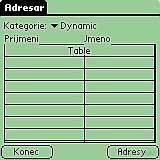
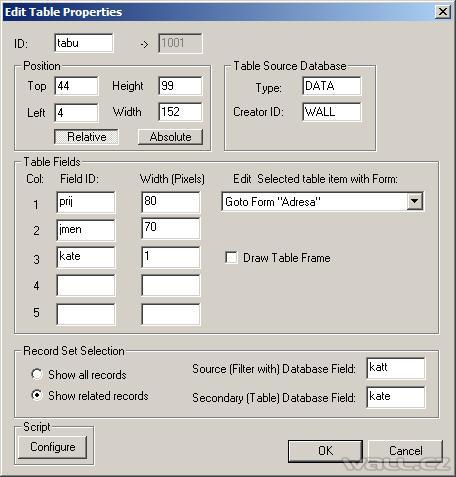
![PDA Toolbox, vlastnost tlačítka [Konec]](upload/img/palm_pdatoolbox_11.jpg)