Nacházíte se:
WALL.cz ›
Excel návod › Jak vložit obrázek do komentáře buňky
Praktické využití příkladu záleží na každém z vás. Já tento příklad využívám např. pro ukládání printscreenů při reportování chyb. V buňce je textový popis chyby a v komentáři je pak náhled na prinscreen obrazovky. Další možné využití by bylo třeba v ceníku, kde v komentáři je uložen obrázek produktu.

Private Sub CommandButton1_Click()
'Vložit obrázek do komentáře buňky
Dim Filtr As String
Dim FileName As String
Dim Title As String
Dim cmt As Comment
Dim dWidth As Double
Dim dHeight As Double
'Příprava dialogového okna
'filtr vstupních souborů
Filtr = "JPG - JPG formát(*.jpg),*.jpg," & _
"BMP - Windows Bitmap(*.bmp),*.bmp," & _
"GIF - GIF formát(*.gif),*.gif," & _
"PNG - PNG formát (*.png),*.png," & _
"Všechny soubory (*.*),*.*"
'titulek dialogového okna
Title = "Vyberte soubor s obrázkem"
FileName = Application.GetOpenFilename _
(FileFilter:=Filtr, _
FilterIndex:=1, _
Title:=Title)
'ošetřit, když není vybrán žádný soubor
If FileName = "False" Then
MsgBox "Nebyl vybrán žádný soubor.", vbExclamation, "Chyba"
End
End If
'Zjištění rozměrů obrázku
ActiveSheet.Pictures.Insert(FileName).Select
dWidth = Selection.Width
dHeight = Selection.Height
Selection.Delete
'Vložení obrázku do komentáře
On Error Resume Next
With ActiveCell
Set cmt = .Comment
If cmt Is Nothing Then
Set cmt = .AddComment
End If
With cmt
.Text Text:=""
.Shape.Fill.UserPicture FileName
.Shape.Width = dWidth
.Shape.Height = dHeight
.Visible = False
End With
End With
End Sub
Soubor s příkladem ke stažení: Nejste přihlášen(a)
Autor:  admin admin
Vydáno: 9.4.2012 17:00
Přečteno: 31347x
|
Pokud máte ve svém mobilu nainstalovanou čtečku QR kódů, načtením tohoto kódu přenesete článek do prohlížeče svého mobilního telefenu.
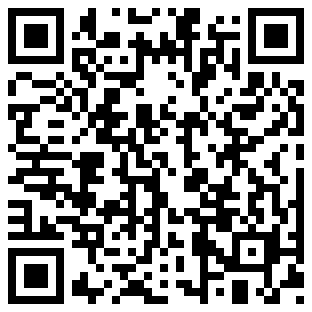

 Příklad, jak pomocí makra VBA vložit obrázek (formáty BMP, JPG, GIF, PNG) do komentáře aktuální buňky. Obrázek v komentáři má zachovanou velikost a poměr stran.
Příklad, jak pomocí makra VBA vložit obrázek (formáty BMP, JPG, GIF, PNG) do komentáře aktuální buňky. Obrázek v komentáři má zachovanou velikost a poměr stran.
 Facebook
Facebook Google +
Google + Linkuj
Linkuj QR kód
QR kód E-mailem
E-mailem PDF
PDF
 RSS nejnovější články
RSS nejnovější články
Komentáře
Mám dotaz. Nikdy jsem makra v Excelu neřešil ale teď potřebuji zpracovat v cenové nabídce právě něco na tento způsob. Když si ukážu na číslo produktu zobrazí se mi jeho výkres a vše to bude uloženo v jednom xls. Pomocí tvého úžasného makra by to šlo, jen nevím jak ho zprovoznit! :(
Samozřejmě nepíšu hned, trošku jsem studoval. Ale pořád mi to nějak nejde rozchodit. Když ve VBA vložím nový modul a zkopíruji do něj tvé makro, poté vytvořím tlačítko a snažím se mu modul přiřadit tak mi to nějak nejde.. Vůbec vytvořený modul nevidím.
Když se dívám ve VBA na tvůj xls tak tam žádný modul nevidím a je to přímo v kódu sešitu. To jsem taky zkoušl ale upřímně je to tápání ve tmě
Nejsem žádný programátor, jen obyčejný začínající obchodníček. Moc by mi pomohla jakákoliv rada.
Díky moc za případné rady!citovat
Makro není v modulu, ale listě (CommandButton1_Click).citovat