Příspěvky uživatele
< návrat zpět
Jaký je dotáz? Nic nerozumím.
Je to velmi jednoduché. Musíte zavřít původní tabulky. Otevřete formulář, a pro každé pole Number1, Number2 a Number3, je třeba vybrat Property Sheet-Data-Control Source, a potom, příměřeně, Number1, Number2 и Number3. Pak jen pro Number1 a Number2 vyberte další záložku After Update-[Event Procedure] a tám píšeme následující kod:
Option Compare Database
Private Function SummaDetali()
If Nz(Me!Number1) = 0 Then Me![Number3] = Null: Exit Function
If Nz(Me!Number2) = 0 Then Me![Number3] = Null: Exit Function
Me![Number3] = Me![Number1] + Me![Number2]
End Function
Private Sub Number1_AfterUpdate()
Call SummaDetali
End Sub
Private Sub Number2_AfterUpdate()
Call SummaDetali
End Sub
Po zadání dat do pole Number1 a Numberě a stiskněte Enter, aby se v Number3 výsledek se objevil, který bude uložen v hlavní tabulce. Pak otevřete tabulku a zkontrolujte. Výpočet je pouze po zadání dat do formuláře.
Ve funkce SummaDetail () je možné zadat libovolný vzorec.
Chcete-li vytisknout jeden záznam z formuláře můžete prohlédnout na této stránce
http://allenbrowne.com/casu-15.html
Tato metoda by mohla být pravděpodobně použita v jakékoliv verzi aplikace Access. Ve své databázi má tři pole typu číslo - Number1, Number2 a Number3. Při vytvoření formuláře, přidejte všechny tři poli, a ve třetí pole, přímo ve stranke Design Form zadejte, například = [Number1] + [Number2] * 2. Nebo psát stejné tam v Number3-Property-Data-Control Source=[Number1]+[Number2]*2. Je to to samé. V formuláře Form View po stisknutí klávesy Enter po zadání data do Number1 a Number2, bude vzorec vypočítá automaticky v Number3.
Uložila jsem soubor ve formátu 2003. Pokud si nerozumíte, budeme pokračovat v korespondenci.
Je to velmi jednoduché. Zvlášť pokud máte Access 2010. Při vytvoření struktury tabulky, vytvořite pole typu Calculated. V okně, které se objeví, Expression, zadejte vzorec. Při vytvoření formuláře, přidáte této pole. Vzorec se bude počitat automaticky. Například, v mém souboru, zadám data do Number1 a Number2, rezultát se automaticky zobrazí v Number3. A samozřejmě, trefová do společné databáze. Pečlivě poznáte strukturu mého souboru. Máte-li starý Access - pište, uděláme to jinak.
Chcete-li začit, vyberte filtr v horní části sloupce, například id a vyberte Filtr podle barvy - žlutá. Pak, ve sloupce mena, odstranit filtr Vybrat vše a označit Kč. Klepněte přímo pod slopuci jizdne a vyberte AutoSum. Zkopírujte výsledek kam chete pomocí příkazu Copy - Paste Special - Values (Kopírovat - Volžít jinak - Hodnoty). Vydělite a odstranite řádky žluté. Pak se vrátí všechny filtry Clear filter from (Vymazat filtr z id a mena).
Vydělite sloupec id a puvod zároven pomoci klávesy CTRL i vyberte příkaz Conditional Formatting - Highlight Cells Rules - Duplicate Values - values with - red text (Podmíněné formátování - Zvýraznit bunky pravidel - duplicitní hodnoty -hodnoty s - červený text). Vyberte filtr v id a pak vyberte Filtr podle barvy - Filter by font color (Filtrovat podle barvy písma). Pak, ve sloupce mena, odstranit filtr Vybrat vše a označit Kč. Klepněte přímo pod slopuci jizdne a vyberte AutoSum. Zkopírujte výsledek kam chete pomocí příkazu Copy - Paste Special - Values (Kopírovat - Volžít jinak - Hodnoty).A pak si můžete změnit i spočítat euro. Pak se vrátí všechny filtry Clear filter from (Vymazat filtr z id a mena).
Vyberte filtr v puvod a pak vyberte Filtr podle barvy - Filter by font color (Filtrovat podle barvy písma). Pak, ve sloupce mena, odstranit filtr Vybrat vše a označit Kč. Klepněte přímo pod slopuci jizdne a vyberte AutoSum. Zkopírujte výsledek kam chete pomocí příkazu Copy - Paste Special - Values (Kopírovat - Volžít jinak - Hodnoty). A pak si můžete změnit i spočítat euro. Pak se vrátí všechny filtry Clear filter from (Vymazat filtr z id a mena).
Pomocí klávesy CTRL a ručně vybrat všecny řádky s červeným textem, a klepněte na příkaz Delete rows (Odstranit).
Můžete zkusit Windows XP - Správce úloh - Procesy - vyberte Excel.exe - pravé tlačitko myši nastavit prioritu - High či Set Affinity a stanovit jádro nebo procesor pro splnění úloh. Je třeba obrátit zvláštní pozornost processoru pro Excel.
Z různých makra postavte jeden
Kopírování i uložení tohoto listu
Dim sCopyName As String
sCopyName = "My New Workbook.xlsm"
SelectedSheets.Copy
ActiveWorkbook.SaveAs Filename:=sCopyName, _
FileFormat:=xlOpenXMLWorkbookMacroEnabled
Kopírování tohoto listu a jmenování z bunki A1
ActiveSheet.Copy Before:=Sheets(Sheets.Count)
ActiveSheet.Name = Range("A1").Value
Otázka, kám chcete uložit soubor
fileSaveName = Application.GetSaveAsFilename( _
fileFilter:="Excel Workbooks (*.xls), *.xls")
If fileSaveName <> False Then
Me.SaveAs Filename:=fileSaveName
End If
Zavření souboru
ActiveWorkbook.Close
Přes AutoCorrect Options mužete konvertovat t do TEST. Bohužel, nemužu spojit v jedno tuto a příští informace.
Vytvořít link výběru Insert Hyperlink - Place in this document - Text to display - píšte TEST - Cell Reference - výberte stejný list. A potom stanovite macro na linku. Podivejte se na tohoto adresu
http://www.eggheadcafe.com/software/aspnet/30081674/assign-macro-to-text-in-a-cell-rather-than-a-control.aspx
SVYHLEDAT vzorec může ve skutečnosti pracovat s čísly a textem. Ale v tomto konkrétním případě, jinak nebude fungovat. Buďte opatrní. Měla jsem na výběr jenom čisla. A nemyslete si vybrat formát čísla. Zpět na začátek kolony, která se zobrazí ikona s vykřičníkem, a v menu výberte Convert to Number.
Na listu List1 přestavit sloupce A do sloupce C. Třídit tabulku podle sloupce B od nejmenší k největší. V listu, ve sloupci ČISLOZBOŽI vybrat pouze všichni čísla, klepněte na tuto pravou ikonu navrchu sloupce a vyberte Převést na číslo (Convert to number). To je nutné. Umístěte kurzor na buňku E2 a zadejte SVYHLEDAT vzorec = VLOOKUP (A2, List1 $ B $ 2: $ C $ 1480,2, FALSE).
To vše v jediném přiloženém souboru. Pokud máte nějaké dotazy - napište. Pozoruju fórum.
Uživatelské menu
Formulář Faktura
Formulář Faktura IV
Oblíbený formulář Faktura byl vylepšen a rozšířen.
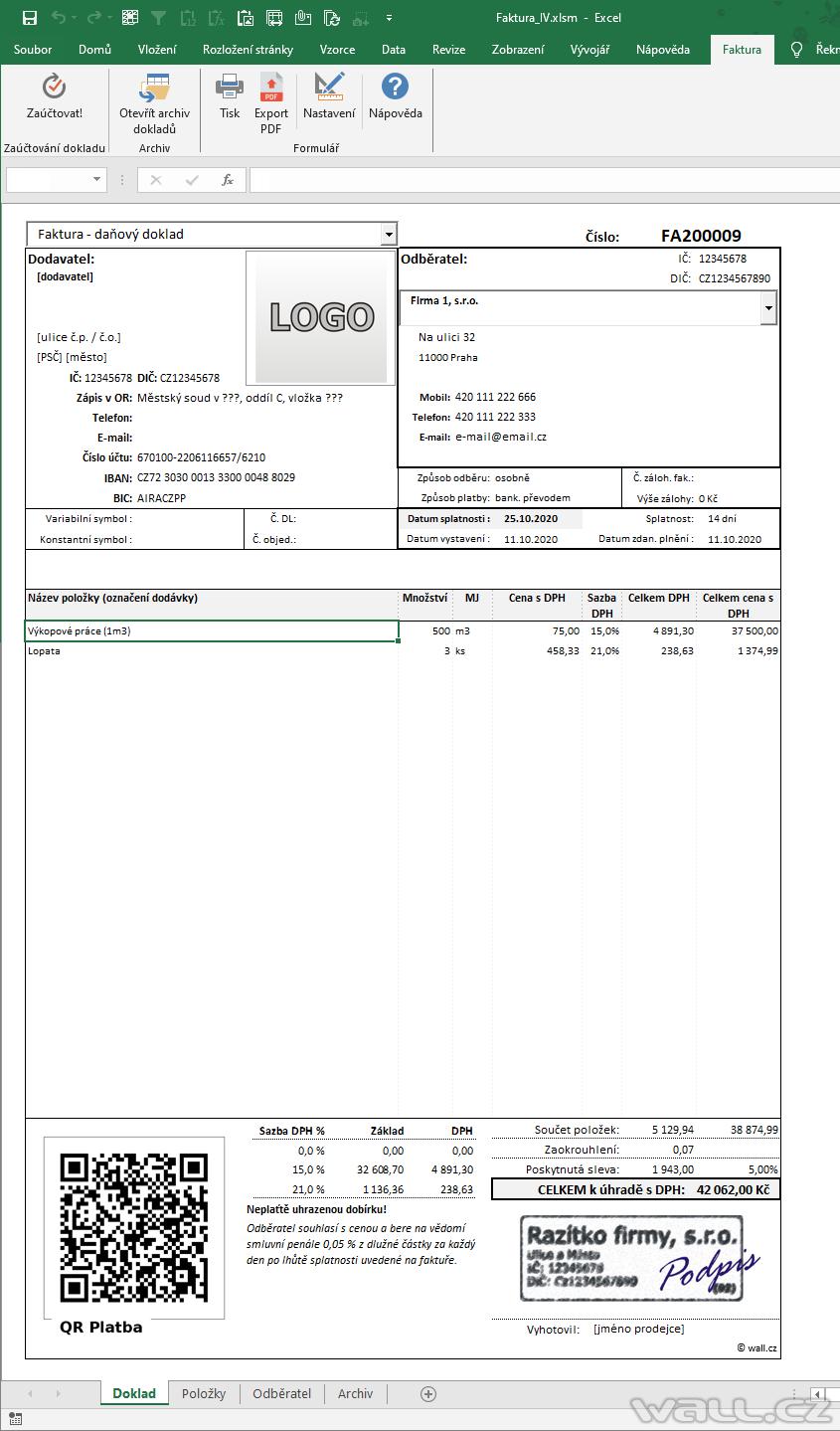
Více se dočtete zde.
Helios iNuvio
Používáte podnikový systém Helios iNuvio? Potřebujete pomoci se správou nebo vyvinout SQL proceduru? Více informací naleznete na stránce Helios iNuvio.
 RSS nejnovější články
RSS nejnovější články