 V článku Kontingenční tabulka I. jsem vám ukázal, jak si vytvořit kontingenční tabulku. Tím to ovšem nekončí. V tomto článku vám chci ukázat, jak lze změnit číselný formát a řazení dat v kontingenční tabulce.
V článku Kontingenční tabulka I. jsem vám ukázal, jak si vytvořit kontingenční tabulku. Tím to ovšem nekončí. V tomto článku vám chci ukázat, jak lze změnit číselný formát a řazení dat v kontingenční tabulce.Zdroj: https://wall.cz/excel-navod/kontingencni-tabulka-ii • Vydáno: 21.3.2008 21:37 • Autor: admin
 V článku Kontingenční tabulka I. jsem vám ukázal, jak si vytvořit kontingenční tabulku. Tím to ovšem nekončí. V tomto článku vám chci ukázat, jak lze změnit číselný formát a řazení dat v kontingenční tabulce.
V článku Kontingenční tabulka I. jsem vám ukázal, jak si vytvořit kontingenční tabulku. Tím to ovšem nekončí. V tomto článku vám chci ukázat, jak lze změnit číselný formát a řazení dat v kontingenční tabulce.
Ve vytvořené tabulce je standardně nastaven číselný formát "Součet". To znamená, že hodnoty v tabulce jsou sčítány, to ale vždy nechceme. Zkusíme si zobrazit průměrné nasbírané kilogramy. Formulář pro změnu číselného formátu zobrazíme tak, že pravým tlačítkem myši klikneme na "Součet z kg" a v kontextové nabídce vybereme "Nastavení pole".
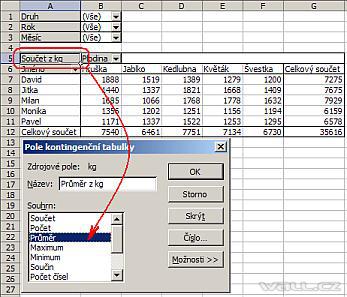
V "Souhrnu" vybereme "Průměr". Vzhledem k tomu, že číslo není formátováno, tak ještě provedeme formátování. Na stejném formuláři stlačíme tlačítko "Číslo". Zobrazí se klasický formulář na formátování čísel. Vybereme formát "Číslo" na dvě desetinná místa a potvrdíme tlačítkem "OK" a následně ještě jednou "OK".
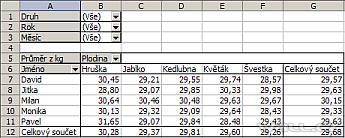
Data v tabulce jsou řazena podle abecedy jmen našich sběračů. My jsme si teď ukázali, jak si přepnete zobrazení dat na průměr. Teď si data seřadíme sestupně. Nejvyšší průměr bude první v tabulce. Pravým tlačítkem myši klikneme na "Jméno" a v kontextové nabídce vybereme "Nastavení pole". Klikneme na tlačítko "Upřesnit". Zobrazí se formulář "Upřesnit možnosti pole kontingenční tabulky". V "Možnosti automatického řazení" vyberte "Sestupně a v "Použít pole" vyberte "Průměr z kg". Změnu potvrdíme tlačítkem "OK" a následně ještě jednou "OK".
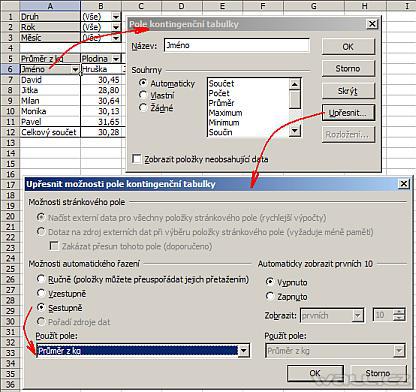
Data v tabulce jsou seřazena sestupně od nejvyššího průměru.
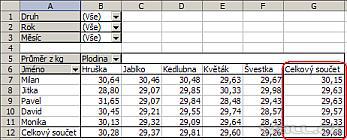
Zde si můžete stáhnout soubor s příkladem a celý postup vyzkoušet.