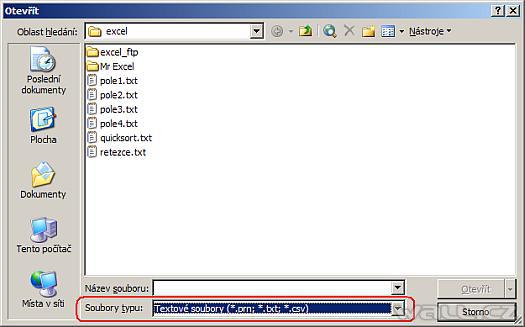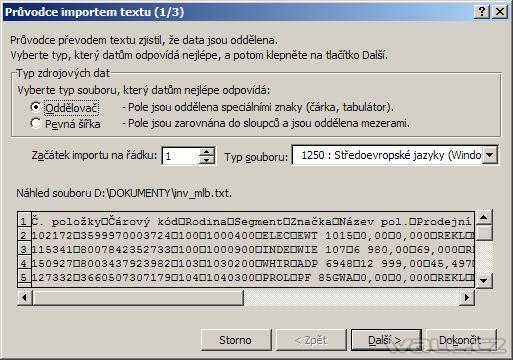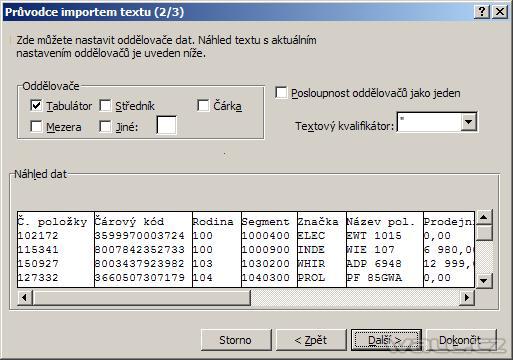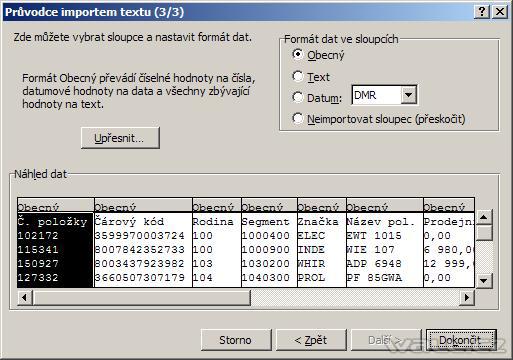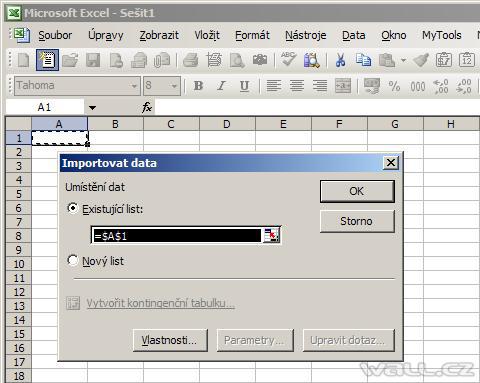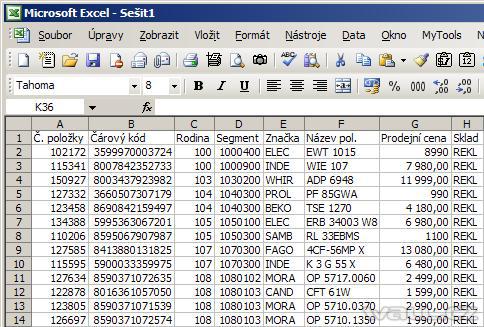Zdroj: https://wall.cz/excel-navod/import-textoveho-souboru • Vydáno: 18.4.2009 22:00 • Autor: admin
Import textového souboru
 Do Excelu lze velmi snadno a rychle importovat textové soubory (TXT, CSV), ve kterých jsou data oddělena např. středníkem, mezerou, tabulátorem, čárkou nebo jiným znakem. Klasickým příkladem takového souboru mohou být exporty z databází nebo obchodních systémů.
Do Excelu lze velmi snadno a rychle importovat textové soubory (TXT, CSV), ve kterých jsou data oddělena např. středníkem, mezerou, tabulátorem, čárkou nebo jiným znakem. Klasickým příkladem takového souboru mohou být exporty z databází nebo obchodních systémů.
Pokud takový textový soubor potřebujete dále zpracovávat v Excelu, pak funkce Import textového souboru je neocenitelným pomocníkem.
Postup importu textového souboru
- Stiskněte v menu Soubor a pak Otevřít....
- Zobrazí se formulář pro otevření souboru.
- V Soubory typu vyberte Textové soubory.
- Vyberte textový soubor, který chcete importovat a stiskněte OK.
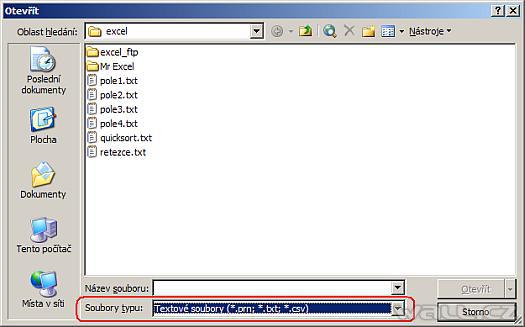
Krok 1/3
- Vyberte Typ zdrojových dat.
- Zvolte do jakého řádku chcete importovat. Standardně je nastaveno na 1.
- Vyberte kódování souboru. Import se pokusí rozpoznat.
- Přejděte na následující krok tlačítkem Další.
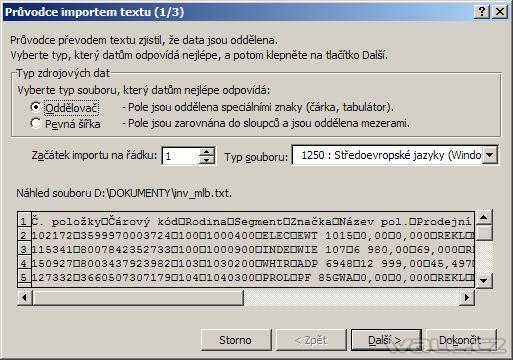
Krok 2/3
- Ve skupinovém rámečku Oddělovače zaškrtněte Oddělovač.
- Pokud data obsahují mezi jednotlivými poli více znaků oddělovače nebo více vlastních oddělovačů, zaškrtněte políčko Posloupnost oddělovačů jako jeden.
- V rozevíracím seznamu Textový kvalifikátor vyberte symbol, který určí, že data zahrnutá mezi těmito symboly budou považována za text.
- Ve skupinovém rámečku Náhled dat je zobrazeno, jak bude text na listu vypadat po oddělení do sloupců.
- Přejděte na následující krok tlačítkem Další.
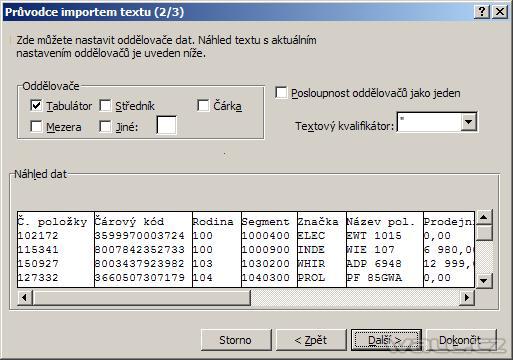
Krok 3/3
- Po klepnutí na tlačítko Upřesnit můžete zadat typ oddělovačů desetinných míst a tisíců, které mají být v textovém souboru použity.
- Ve skupinovém rámečku Náhled dat vyberte sloupec. Ve skupinovém rámečku Formát dat ve sloupcích potom vyberte formát dat, který chcete pro vybraný sloupec převedeného textu použít.
- Chcete-li při importu textového souboru vyloučit určitý sloupec dat, vyberte tento sloupec ve skupinovém rámečku Náhled dat a klepněte na přepínač Neimportovat sloupec (přeskočit).
- Dokončete průvodce tlačítkem Dokončit.
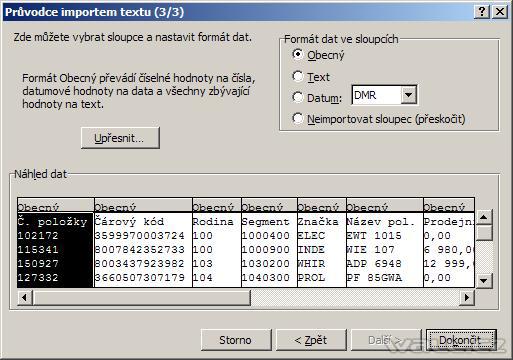
Vyberte list a buňku, na které bude zahájen import.
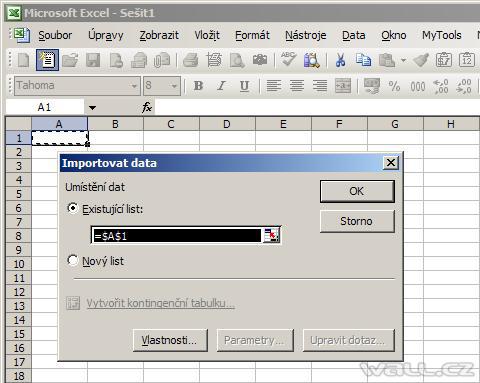
Ukázka výsledného importu.
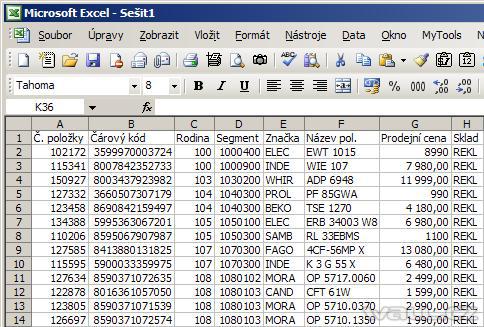
Importovat text bez Průvodce importem textu můžete následujícím způsobem:
- V nabídce soubor klepněte na tlačítko Otevřít.
- Vyhledejte a vyberte soubor, který chcete ze seznamu.
- Podržte klávesu SHIFT a klepněte na tlačítko Otevřít.
Tento postup je zvláště užitečný např. při importu textového souboru (TXT), kde je text oddělen tabulátory.
 Do Excelu lze velmi snadno a rychle importovat textové soubory (TXT, CSV), ve kterých jsou data oddělena např. středníkem, mezerou, tabulátorem, čárkou nebo jiným znakem. Klasickým příkladem takového souboru mohou být exporty z databází nebo obchodních systémů.
Do Excelu lze velmi snadno a rychle importovat textové soubory (TXT, CSV), ve kterých jsou data oddělena např. středníkem, mezerou, tabulátorem, čárkou nebo jiným znakem. Klasickým příkladem takového souboru mohou být exporty z databází nebo obchodních systémů.