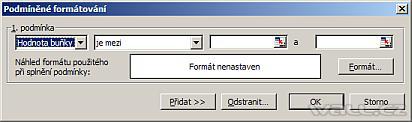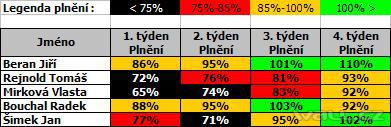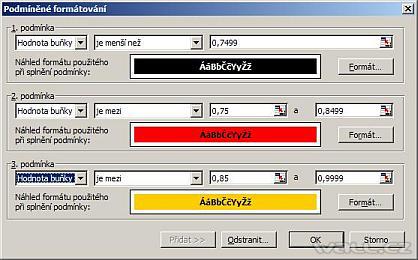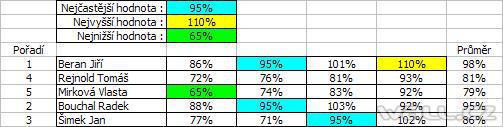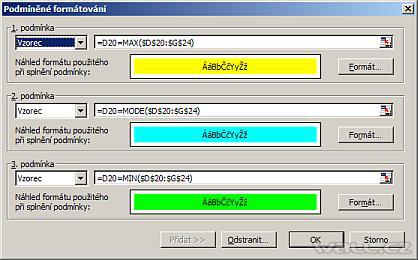Zdroj: https://wall.cz/excel-navod/podminene-formatovani-a-funkce-rank • Vydáno: 4.11.2007 18:06 • Autor: admin
Podmíněné formátování a funkce RANK
 Podmíněným formátováním lze zvýraznit buňky, které splňují zadané podmínky. Ke zvýraznění můžeme použít všechny formáty buněk (styl a barva písma, barva pozadí a orámování). Podmíněné formátování je vhodným doplňkem statistik a vyhodnocovacích tabulek.
Podmíněným formátováním lze zvýraznit buňky, které splňují zadané podmínky. Ke zvýraznění můžeme použít všechny formáty buněk (styl a barva písma, barva pozadí a orámování). Podmíněné formátování je vhodným doplňkem statistik a vyhodnocovacích tabulek.
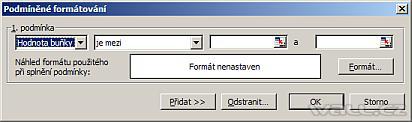
Můžeme zadat až tři podmínky. Podmínky mohou být na kontrolu konkrétní hodnoty v buňce nebo podmínky zadané vzorcem. V uvedeném příkladu použiji obě varianty. Podmíněné formátování najdete v menu Formát / Podmíněné formátování. Pro ukázku jsem vytvořil jednoduchou statistiku týdenního plnění, kde jsou zadána fiktivní jména a jejich % plnění úkolů. V tomto příkladu nám Podmíněné formátování barevně odliší sledované hodnoty. V této tabulce chci sledovat a barevně rozlišit:
- % plnění (< 75)-černá, (75 - 85)-červená, (85 - 100)-zlatá, (100 >)-zelená
- Nejvyšší hodnotu plnění
- Nejnižší hodnotu plnění
- Nejčastější hodnotu plnění
- Vyhodnocení - první a poslední
Nejdříve zadáme podmínku pro barevné odlišení % plnění (viz.legenda). Označíme oblast s daty "D10:G14" a otevřeme Podmíněné formátování (Formát / Podmíněné formátování). Budeme kontrolovat hodnotu buněk a zadáme podmínky podle obrázku. Po stisku tlačítka Formát se zobrazí okno pro formátování. Zde vyberte barvu pozadí a tučné písmo. Další podmínku vložíme stiskem tlačítka Přidat. Po dokončení potvďte tlačítkem OK. Potřebujeme 4 úrovně odlišení, ale máme možnost zadat jen tři podmínky. To vyřešíme tak, že oblast "D10:G14" naformátujeme zeleně (plnění na 100%) standardním formátováním. Podmíněné formátování je nadřazené standardnímu. Po zadávání hodnot se buňky formátují podle legendy (= naše podmínky).
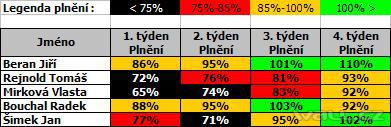
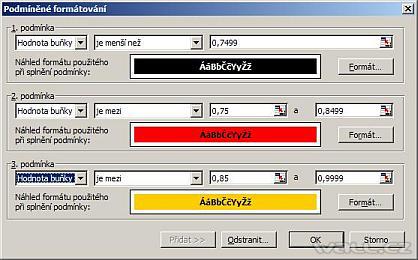
Přejdeme k dalšímu kroku. Vzhledem k tomu, že pro další sledování použijeme jiné podmínky musel jsem vytvořit novou tabulku, kde hodnoty jsou propojené s původní tabulkou. Tím je docílena aktualizace druhé tabulky. Zde sledujeme a potřebujeme zvýraznit tři hodnoty.
- Nejčastější hodnota (nejčastěji dosažený výkon) - tyrkysová, vzorec MODE($D$20:$G$24)
- Nejvyšší hodnota (nejvyšší dosažené plnění a kdo = nejlepší výkon) - žlutá, vzorec MAX($D$20:$G$24)
- Nejnižší hodnota (nejnižší dosažené plnění a kdo = nejnižší výkon) - jasně zelená, vzorec MIN($D$20:$G$24)
Nastavte se na buňku D20 a otevřete Podmíněné formátování (Formát / Podmíněné formátování). Budeme kontrolovat hodnotu buněk vzorcem a zadáme podmínky podle obrázku. Po stisku tlačítka Formát se zobrazí okno pro formátování. Zde vyberte barvu pozadí buňky. Další podmínku vložíme stiskem tlačítka Přidat. Po dokončení potvďte tlačtkem OK. Naformátovanou buňku zkopírujeme na zbylou oblast tabulky.
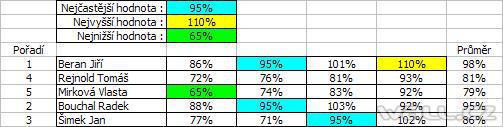
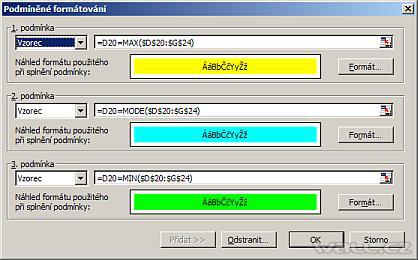
Posledním krokem bude vyhodnocení plnění. Hodnocení bude na základě nejvyššího průměru jedince. Proto si do buňky H20 zadáme výpočet průměrného plnění za čtyři týdny. Vzorec bude vypadat takto "=PRŮMĚR(D20:G20)". Vzorec zkopírujeme až k buňce H24. Abychom zjistili, kdo je první, tak do buňky B20 (nalevo od jména) vložím vzorec "=RANK(H20;$H$20:$H$24)". Vzorec zkopírujeme až k buňce B24.
Funkce RANK
Vrátí pořadí argumentu (podle velikosti) v seznamu čísel. Hodnota pořadí je svou velikostí úměrná jiným hodnotám v seznamu. (Pokud by bylo potřeba seřadit seznam, bude pořadí čísla podle velikosti zároveň jeho pozicí.)
Syntaxe - RANK(číslo;odkaz)
číslo - je číslo, jehož pořadí hledáte. V našem případě je to pořadí průměrného plnění.
odkaz - je matice nebo odkaz na seznam čísel. Nečíselné hodnoty jsou ignorovány. V našem případě je to oblast s průměrnými hodnotami, která se nachází v "H20:H24".
Vzorce nám vrátí pořadové číslo ze seznamu průměrů plnění. Tím získáme přehled o tom, kdo a na jakém místě skončil. To je ideální pro finální vyhodnocení, kde chci odprezentovat první a poslední místo v týdenním plnění. Do buňky D3 zadám vzorec, kterým chci vyhledat první místo. Použiji funkci SVYHLEDAT a vzorec bude vypadat takto "=SVYHLEDAT(1;$B$20:$C$24;2;0)". Do buňky D4 zadám vzorec, kterým chci vyhledat poslední místo. Použiji funkci SVYHLEDAT a vzorec bude vypadat takto "=SVYHLEDAT(5;$B$20:$C$24;2;0)".
Pomocí Podmíněného formátování a funkce RANK lze vytvořit přehledné statistky s vyhodnocením. Celkový pohled na uvedený příklad.

Praktická ukázka příkladů je v sešitu Nejste přihlášen(a).
 Podmíněným formátováním lze zvýraznit buňky, které splňují zadané podmínky. Ke zvýraznění můžeme použít všechny formáty buněk (styl a barva písma, barva pozadí a orámování). Podmíněné formátování je vhodným doplňkem statistik a vyhodnocovacích tabulek.
Podmíněným formátováním lze zvýraznit buňky, které splňují zadané podmínky. Ke zvýraznění můžeme použít všechny formáty buněk (styl a barva písma, barva pozadí a orámování). Podmíněné formátování je vhodným doplňkem statistik a vyhodnocovacích tabulek.