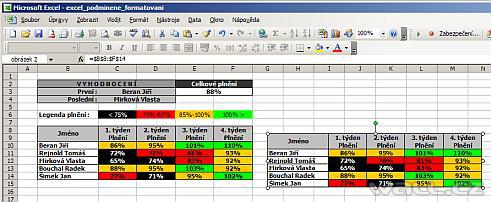Zdroj: https://wall.cz/excel-navod/funkce-fotoaparat • Vydáno: 8.1.2008 20:52 • Autor: admin
Funkce Fotoaparát
 Pod tímto nezvyklým označením skrývá MS Excel velmi užitečný nástroj. Pojďme se podívat co to vlastně umí a k čemu se může hodit.
Pod tímto nezvyklým označením skrývá MS Excel velmi užitečný nástroj. Pojďme se podívat co to vlastně umí a k čemu se může hodit.
Pokud budete chtít v excelovské tabulce zobrazit stejná data (naformátovanou tabulku) na jiném listě, tak by jste asi vytvořili odkaz na dané buňky. Má to však velkou nevýhodu, nepřenesou se vám formáty (šířky sloupců, barva pozadí, fonty, ...). Proto musíte danou oblast dodatečně naformátovat.
Jsou dva způsoby jak tuto funkci realizovat
- Vložit ikonu funkce fotoaparát.
Myší se nastavte nad hlavní nabídku. Stiskněte pravé tlačítko myši a zvolte nabídku Vlastní... (na konci seznamu). V Kategorii vyberte Nástroje a v pravé části listujte dokud nenajdete ikonu fotoaparátu. Tuto ikonu si přesuňte do lišty mezi ikony. Teď označte oblast (tabulku), ze které chcete vytvořit snímek. Stiskněte ikonu fotoaparátu. Levým tlačítkem myši klikněte tam, kde chcete snímek vložit.
- Vložit obrázek.
Vložte do listu libovolný obrázek (např. fotku) přes menu Vložit/Obrázek/Ze souboru. Do řádku vzorců vložte adresu oblasti (tabulky), ze které chcete vytvořit snímek ve formátu =$C$8:$G$14 a stiskněte Enter.
Po vložení snímku zkuste v tabulce měnit data nebo formáty a uvidíte, jak se snímek dynamicky mění. Snímek pak můžete po listě libovolně posouvat a měnit velikost.
Příklady využítí:
- Máte dvě tabulky, které potřebujete mít pod sebou, ale jejich formát (šíře sloupců) to komplikuje. Řešení: vytvořte si snímek a vložku (přesuňte) pod tabulku.
- Máte sešit, ve kterém je řada listů a tabulek. Potřebujete na jeden list vytisknout vybrané tabulky, které se nachází na různých místech sešitu. Řešení: vložte si nový list. Vytvořte si snímky tabulek a vložte do nového. Vložené snímky si vyrovnejte a zkontrolujte v náhledu na tisk.
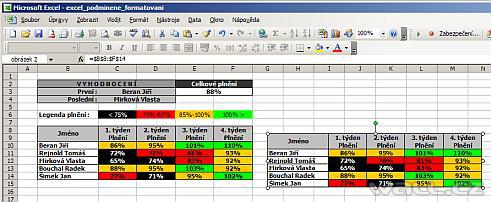
 Pod tímto nezvyklým označením skrývá MS Excel velmi užitečný nástroj. Pojďme se podívat co to vlastně umí a k čemu se může hodit.
Pod tímto nezvyklým označením skrývá MS Excel velmi užitečný nástroj. Pojďme se podívat co to vlastně umí a k čemu se může hodit. Pod tímto nezvyklým označením skrývá MS Excel velmi užitečný nástroj. Pojďme se podívat co to vlastně umí a k čemu se může hodit.
Pod tímto nezvyklým označením skrývá MS Excel velmi užitečný nástroj. Pojďme se podívat co to vlastně umí a k čemu se může hodit.